با انتخاب این قسمت وارد بخش مدیریت فاکتورهای خریدکوپ میشویم.لیست فاکتورهای خریدی که قبلا زده ایم نمایش داده میشود که میتوان آنها را مشاهده،اصلاح و یا حذف کرد. با استفاده از کلید F6 میتوانیم جستجوی پیشرفته را برروی فاکتورها انجام دهیم و براساس شماره فاکتور یا یا تاریخ ثبت فاکتور، به فاکتورهای موردنظرمان دسترسی پیدا کنیم.
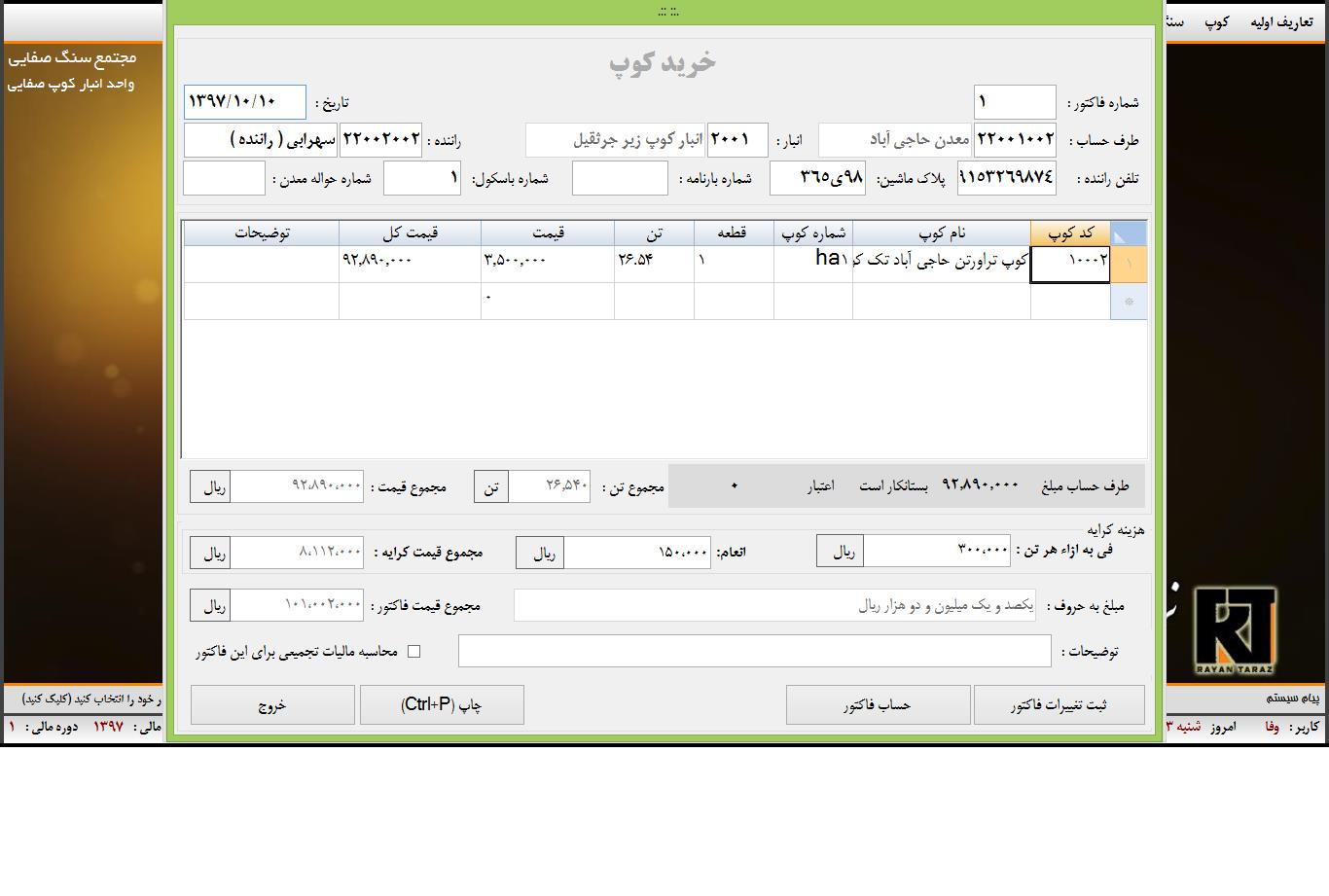
با فشردن کلید F3 اقدام به صدور فاکتور جدید میکنیم. سیستم شماره فاکتور را طبق شماره فاکتورهای قبلی پیشنهاد میدهد و چنانچه در حال ثبت اولین فاکتور باشیم عدد یک را پیشنهاد میدهد ولی میتوانیم عدد را تغییر دهیم و مثلا مطابق با شماره دسته فاکتورهای دستی مجموعهی خود، شماره فاکتورها را وارد کنیم. هنگام وارد کردن تاریخ فاکتور باید این نکته را درنظر بگیریم که تاریخ فاکتور نمیتواند زودتر از تاریخ سند افتتاحیه باشد و سیستم قادر به صدور فاکتورهای پیش از تاریخ سند افتتاحیه نخواهد بود.
در قسمت طرف حساب هم میتوانیم کد طرف حساب را وارد کنیم و هم میتوانیم نام طرف حساب را از لیست حسابها انتخاب کنیم. چنانچه طرف حساب این فاکتور قبلا برای سیستم تعریف نشده باشد و در لیست حسابها موجود نباشد، با زدن کلید F3 به قسمت تعریف حساب میرویم و طرف حساب را به لیست حسابها اضافه میکنیم. در قسمت انبار هم میتوانیم کد انبار را وارد کنیم یا از لیست انبارها انتخاب نماییم و همچنین میتوان جهت ایجاد انبار جدید با زدن کلید F3 اقدام کرد. در صورتیکه هنگام ایجاد حسابها برای حساب رانندگان نقش راننده را تیک زده باشیم لیست رانندگانی که با ما کار میکنند را نمایش میدهد و میتوانیم انتخاب کنیم.
در غیر اینصورت با زدن کلید F5 میتوانیم لیست حسابها را مشاهده کنیم و حساب مورد نظرمان را انتخاب کنیم. نکته ایی که برای رانندگان باید در نظر گرفت این است که اگر راننده ایی فقط یکبار برای ما کوپ بیاورد و کرایهی خود را نقدا دریافت کند و برای ایشان چک صادر نکرده باشیم، میتوانیم برایش حساب جداگانه ایی تعریف نکنیم و از حساب اشخاص متفرقه برای راننده استفاده کنیم ولی اگر راننده بابت کرایه خود چک دریافت کرد و یا کرایهی خود را طلبکار شد حتما باید برای این راننده حساب جداگانه ایی ایجاد شود.
برای جلوگیری از اشتباهات کاربری و ثبت دوبارهی یک کوپ، شمارهی باسکول نمیتواند تکراری باشد و سیستم از ثبت مجدد آن جلوگیری میکند. اطلاعات راننده و شماره بارنامه و حواله معدن و شماره باسکول را وارد کرده و اقدام به انتخاب کوپ میکنیم. میتوانیم کد کوپ را وارد نماییم یا با زدن کلید اینتر از لیست کوپ ها، کوپ موردنظرمان را انتخاب کنیم.اگر کوپ خریداری شده در لیست کوپ ها موجود نبود با زدن کلید F3 کوپ جدید را ایجاد کرده و از لیست انتخاب میکنیم.
برای اینکه بتوانیم کوپ¬های خریداری شده را رهگیری کنیم و موجودی انبار کوپمان را مدیریت نمائیم باید به هر کوپ یک شمارهی منحصر به فرد اختصاص دهیم تا زمان فروش یا مصرف کوپ، به واسطه ی ورود آن شماره ،کوپ موردنظرمان را انتخاب کنیم.
چنانچه کوپ خریداری شده دو کوپ یا لاشه باشد، پیشنهاد می دهیم کوپ ها را به تفکیک وارد سیستم نماییم و شماره کوپ مربوطه به هریک را با ممیز وارد کنیم. مثلا برای کوپ ...... خریداری شده که دو کوپ است کوپ اول را با ab12/1 و کوپ دوم را با ab12/2 شماره گذاری نماییم. برای وزن هر یک اگر باسکول در مجموعه ی خود نداریم، وزن کوپ ها را براساس انبار کوپ و جرم حجمی محاسبه و وارد سیستم میکنیم. چنانچه اقدام به فروش کوپها نمودیم سیستم پس از مشخص شدن وزن یکی از آنها توسط باسکول، وزن قطعه دوم را اصلاح خواهد کرد.
پس از انتخاب کوپ خریداری شده با زدن کلید insert میتوانیم اطلاعات مربوط به خرید و فروش این نوع کوپ را مشاهده نماییم و با زدن مجدد کلید insert مشخصات از روی تصویر حذف می گردد. پس از ورود قیمت و محاسبه ی قیمت کل، چنانچه توضیحی در مورد این کوپ داریم وارد میکنیم. در زمان صدور فاکتورها در رایان تراز، مطلبی که باید به آن توجه داشت این است که ورود اطلاعات مربوط به هر سطر در صورتی به درستی ذخیره میگردد که با زدن کلید اینتر به سطر بعد برویم، به عبارت دیگر اطلاعات هر سطر فاکتور پس از اینکه توضیحات سطر تایید شد، ذخیره میگردد.
پس از ورود اطلاعات مربوط به کوپ های خریداری شده با زدن کلید ESC به قسمت هزینه کرایه وارد میشویم. کرایه به دوصورت محاسبه میگردد. چنانچه بهای کرایه ی کوپ های خریداری شده براساس مبلغ هر تن کوپ باشد، فی به ازاء هر تن را وارد کرده و اگر به راننده انعامی داده باشیم سیستم مبلغ انعام را به کرایه اضافه خواهد کرد و در مجموع کرایه نمایش خواهد داد. اگر بهای کرایه یک عدد ثابت باشد، در قسمت فی به ازاء هرتن عدد صفر میگذاریم و کل بهای کرایه را در انعام وارد میکنیم. در سند حسابداری مربوط به این فاکتور به ازاء مجموع قیمت کوپها، طرف حساب بستانکار خواهد شد و به ازاء مجموع قیمت کرایه راننده بستانکار خواهد شد.
در سنگبریها کرایه مربوط به کوپ قبل از زمان مصرف کوپ جزء دارایی های مجموعه حساب میشود و نباید به عنوان هزینه کرایه شناسایی شود. لذا در رایان تراز کدی به نام کرایه خرید کوپ، زیرمجموعه حساب خرید کوپ وجود دارد که در سند مربوط به خرید کوپ این کد بدهکار میشود و هر زمان که این کوپ مصرف شد، مبلغ کرایه از کرایه خرید به هزینه ی کرایه انتقال پیدا خواهد کرد. در مورد خرید کوپ های لاشه و دو کوپ هم کرایه به حساب کرایه خرید وارد میشود و در زمان مصرف هر یک از کوپ ها، به نسبت وزن هر کدام مبلغ کرایه محاسبه میشود و به هزینه کرایه انتقال پیدا خواهد کرد.
چنانچه توضیح کلی بابت این فاکتور وجود داشته باشد، مینویسیم و این توضیح به عنوان شرح سند در اسنادحسابداری به عنوان توضیح سند مربوط به این فاکتور نمایش داده خواهد شد .چنانچه بخواهیم مالیات ارزش افزوده برای این فاکتور محاسبه شود تیک مربوط به مالیات تجمیعی را فعال میکنیم تا متناسب با درصدهای واردشده در تعاریف اولیه ،اسناد مالیاتی ثبت گردند. برای ثبت نهایی فاکتور دو گزینه در اختیار داریم، اگر بابت فاکتور اقدامات مالی از قبیل پرداخت وجه نقد، چک یا تخفیف انجام نداده باشیم با زدن کلید ثبت فاکتوریا کلید F2 فاکتور را ثبت میکنیم و سند مربوطه صادر خواهد شد. چنانچه اقدامات مالی انجام شده باشد، کلید حساب فاکتور را میزنیم و مبالغ پرداخت شده را وارد میکنیم.
حساب فاکتور
در این قسمت جمع اقلام فاکتور با ارزش افزوده جمع شده و در مبلغ کل نمایش داده میشود. این مبلغ همزمان در انتهای صفحه در قسمت مانده نیز قابل مشاهده است. مطلب مهم برای ثبت حساب فاکتور این است که باید مبلغ مانده در انتهای ورود اطلاعات برابر با صفر شود تا بتوانیم حساب فاکتور را ثبت نماییم.
جهت حرکت برروی کادرهای ورود مبالغ از کلیدهای جهت نمای بالا و پایین استفاده میکنیم. برای ورود مبلغ در قسمت مبلغ نقدی و تخفیف تنها کافی است که مبلغ را درون کادر بنویسیم و با کلید جهت نما از کادر خارج شویم.
برای صدور چک باید بر روی کادر مربوطه کلید Enter را فشار دهیم تا کادر مرتبط با ورود اطلاعات چک باز شود. ابتدا صفحه لیست چک های مربوط به این فاکتور نمایش داده می شود .برای صدور چک جدید با زدن کلید F3 کادر مربوطه باز می شود و می توانیم اطلاعات مربوط به چک را وارد کنیم و در نهایت پس از وارد کردن اطلاعات چک های مرتبط با این فاکتور با زدن کلید F2 به صفحه حساب فاکتور باز خواهیم گشت و جمع چک های وارد شده در کادر مربوط به چک نمایش داده خواهد شد.
در قسمت پرداخت با کارت خوان نیز برروی کادر مربوطه رفته و با زدن کلید Enter لیست حساب های بانکی که در قسمت خزانه داری به سیستم اعلام کرده ایم که مربوط به کارتخوان هستند نمایش داده خواهد شد و مشخص می کنیم که چه مبلغی از چه کارتی کسر شد ، یا اینکه در فاکتورهای فروش مشخص خواهد شد به کدام حساب دارای کارتخوان وجه واریز شده است. اگر مبالغ پرداخت شده یا دریافت شده در حساب فاکتور به اندازه کل مبلغ فاکتور نبود مابقی را در قسمت بدهکار یا بستانکار وارد می کنیم تا مانده برابر صفر شود و بتوانیم حساب فاکتور را ثبت نماییم .